Program ini ditujukan untuk orang yang ingin mendesain interior mereka dengan cepat, apakah mereka bekerja dalam membangun rumah atau hanya ingin mendesain ulang rumah Anda. Panduan visual yang banyak membantu Anda membuat rencana rumah Anda dan desain furnitur. Anda dapat menggambar dinding kamar dari material gambar dari program yang ada, kemudian drag dan drop furnitur ke plan dari katalog yang tersedia dikategori. Setiap perubahan dalam Plan 2D secara simultan diperbarui dalam tampilan 3D untuk menunjukkan representasi yang realistis dalam desain.
Panduan ini berisi cara membuat rumah dengan Sweet Home 3D. Setelah menjelaskan User interfacenya, Anda akan belajar cara menggambar dinding rumah, dan bagaimana merancang furnitur.
Jika kita mengamati plan rumah kita, kita dapati ini bisa diimpor ke Sweet Home 3D (asalkan berformat JPG, GIF, BMP atau PNG) dan aplikasi ini dapat melakukan pekerjaan lainnya sehingga kita bisa mulai dengan dekorasinya. Untuk menyelaraskan furnitur kita memiliki bantuan penggaris pada margin atas dan kiri, dan juga dengan grid untuk lantai secara jelas menentukan proporsi masing-masing, dan saat mengatur semuanya di tempatnya kita dapat memberikan warna setiap item (perabotan pintu, jendela, dinding, lantai) dengan warna yang Anda inginkan.
User Interface
Setiap jendela Sweet Home 3D terdapat suntingan desain interior rumah dan dibagi menjadi empat panel yang disesuaikan dalam ukuran, dengan toolbar di bagian atas, seperti yang ditunjukkan pada Gambar
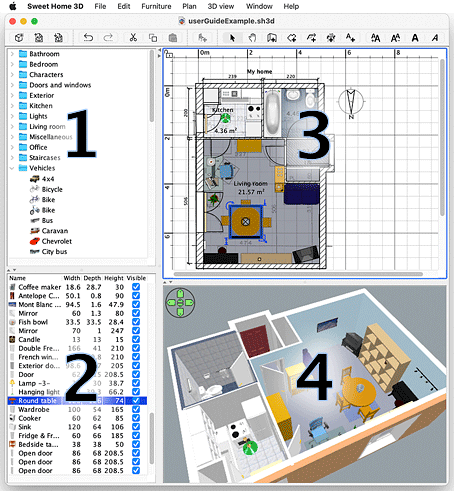
1 The furniture catalog
Katalog ini, yang tersedia dikategori, berisi semua furnitur dan objek-objek yang dapat ditambahkan ke desain rumah Anda. Anda dapat menampilkan furnitur dalam kategori dengan mengklik segitiga di sebelah nama Anda.
2 The List Your Home Furniture
Daftar ini berisi perabotan rumah, menunjukkan nama, ukuran dan karakteristik lainnya. Dapat diurutkan dengan mengklik setiap header kolom.
3 The Plan of the House
Panel ini menampilkan rumah Anda dilihat dari atas dan grid disekitar ruler. Anda menggambar dinding rumah dengan mouse di panel ini dan desain furnitur ada di dalamnya.
4 The 3D view of the House
Panel ini menampilkan rumah Anda dalam 3 dimensi. Anda dapat melihat rumah Anda dalam panel ini, baik dari atas atau dari Visual visitor view.
Memulai membuat rumah baru
Sebelum melangkah lebih jauh, buka kotak Preferensi dialog seperti ditunjukkan pada Gambar 3, dengan Sweet Home 3D> Preferences ... (Menu pada Mac OS) atau File> Preferences ... (Menu di bawah sistem lainnya). Centang unit default yang digunakan dalam program ini, ketebalan dan tinggi dinding default, dan preferensi lainnya.
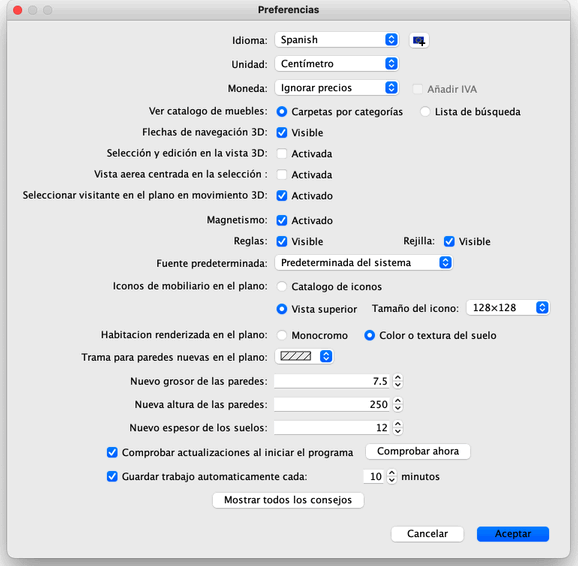
Untuk membuat sebuah rumah, gunakan saja rumah yang telah ada di Sweet Home 3D tinggal membukanya saja atau klik tombol New di toolbar home.
Langkah yang disarankan untuk mendesign sebuah rumah di Sweet Home 3D adalah:
Mengimport scanning plane rumah anda sebagai sebuah background image dari flat panel
Gambarkan dinding dinding dengan mouse di wallpaper
Mengedit pardes thickness, colors dan texture,
Menambah beberapa jendela dan beberapa pintu ke plane rumah dan menyesuaikan ukurannya dan lokasi, untuk mendapatkan pandangan yang real didalam rumah kosong kita,
Tambahkan furniture ke plan rumah kita, sesuaikan ukurannya dan lokasinya, gunakan model 3D yang diimport.
Gambarkan ruangan ruangan dan ubah warna atau texture lantai dan atap,
Gambarkan ukuran dan tambahkan text di plane rumah anda untuk mendokumentasikan sebelum dicetak.
Selama proses tiap langkah langkah berlangsung, anda harus menggunakan 3D view untuk mengubah beberapa batasan untuk designnya.
Juga, jangan lupa untuk selalu menyimpan project anda dengan mengklik tombol Save di panel home. File Sweet Home 3D dapat ditukar dengan sesama pengguna lain. Model 3D impor mungkin tidak terdapat dalam katalog default. Anda juga dapat membuat gambar 3D dalam format PNG dan mengekspor 3D view milik Anda ke format OBJ+MTL.
Mengimpor denah
Langkah pertama ini bukanlah hal yang wajib tapi dapat membantu mendesain dinding sebuah rumah yang kita miliki. Oleh karena itu, cobalah untuk menemukan plan rumah Anda dan scanlah jika Anda lakukan dan pastikan gambar dirotasikan dengan benar. Jangan mengimpor file besar di Sweet Home 3D, gambar scanning ini hanya untuk membantu, bukan untuk seni.
Pilih menu Plan> Import Background ... untuk menampilkan wizard yang membantu anda memilih dan mengskalakan file image, seperti yang ditunjukkan dalam Gambar :
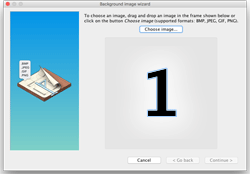
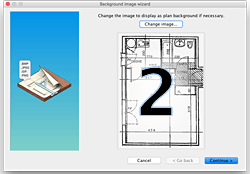
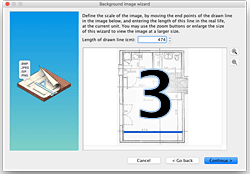
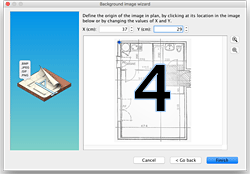
Klik Choose sebuah gambar dan pilih gambar Anda di kotak dialog file. Sweet Home 3D mendukung BMP, JPEG, GIF atau PNG. Gambar hasil pindai yang digunakan dalam tutorial ini tersedia dalam http://www.sweethome3d.com/examples/userGuideBluePrint.jpg~~V
2 Setelah gambar di-load, klik Continue.
3 Tentukan skala gambar dengan memindahkan titik-titik ujung garis yang ditarik pada warna gambar, sehingga baris ini bertepatan dengan panjang yang tertera. Lalu masukkan panjang sebenarnya baris ini di Lenght pada garis yang ditarik, dan klik Continue.
4 Definisikan sumber gambar di plane, yaitu titik pada gambar sesuai dengan titik (0, 0) pada bidang rumah. Lalu klik Finish.
Setelah wizard ditutup, gambar akan muncul setelah grid plane rumah dalam skala yang dipilih, seperti ditunjukkan pada Gambar. Jika Anda memilih lokasi yang buruk atau dalam skala tidak tepat, edit kembali dengan memilih menu Plan> Change background image.
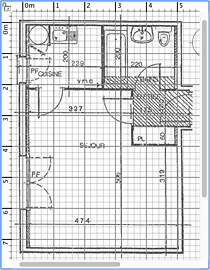
Menggambar dinding
Untuk menggambar dinding, klik tombol Create wall pada toolbar.
Klik floorplan pada titik awal dinding baru, kemudian klik atau klik dua kali background pada Endpoint Anda. Sementara anda tidak mengklik dua kali atau meneekan tombol Escape, setiap klik baru menunjukkan titik berlawanan dari dinding saat ini dan titik awal dari dinding depan.
Untuk membantu Anda secara akurat menggambar dinding, gunakan tool Lenght of wall alignment dan ubah skala pada map dengan menekan tombol Zoom. Anda juga dapat memasukkan panjang dan sudut dinding yang telah dibuat setelah menekan tombol enter.
Abaikan dulu pintu dan jendela ketika Anda menggambar dinding, karena Sweet Home 3D secara otomatis menghitung lubang-lubang di dinding di persimpangan keduanya dengan jenis objek. Seperti ditunjukkan pada Gambar 6, dinding diambil pada saat yang sama di plane dan 3D view, dan Anda dapat menyesuaikan tampilan dalam 3D view setiap saat, menggerakkan mouse dengan tombol kiri ditekan.
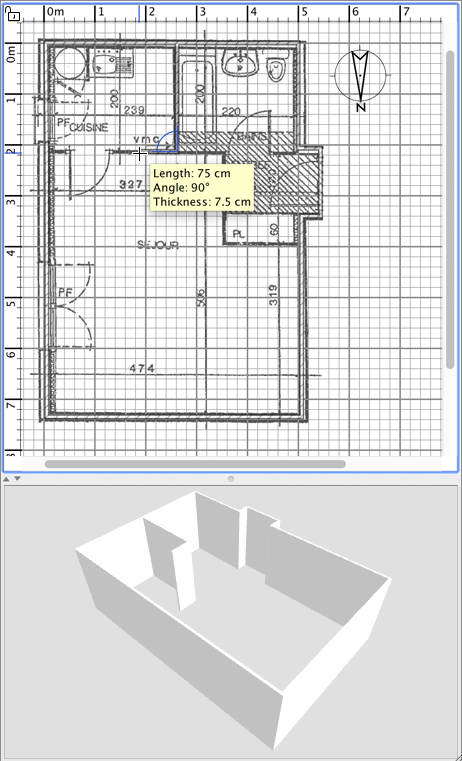
Mengedit dinding
Klik tombol Select pada toolbar untuk melengkapi gambar dari dinding.Bila mode selection terpilih, Anda dapat memilih objek dari floorplan rumah Anda dengan mengklik di atasnya. Anda juga dapat memilih satu atau lebih objek dengan seleksi rectangular disekitarnya, atau dengan mengklik masing-masing diantara keduanya, sambil menekan tombol Shift.
Untuk memindahkan dinding yang dipilih (dan benda lainnya) di plane rumah, cukup drag dan drop, atau menggunakan tombol panah. Ketika dinding dipilih dalam gambar, juga dapat dipindahkan lokasi dengan mouse atau dipisahkan menjadi dua dinding dengan item menu Plan> Split wall.
Double-klik pada dinding atau pilih map> Modify wall... dari menu untuk memodifikasi set dinding yang dipilih dengan kotak dialog dinding.
Seperti ditunjukkan pada Gambar 7, kotak dialog ini membantu Anda mengubah warna atau tekstur dari kiri dan kanan dinding yang dipilih, dan ketebalannya dan tinggi. Untuk menggunakan gambar untuk tekstur sendiri, klik tombol Impor dan gunakan wizard impor yang akan memandu tekstur anda.

Menambahkan furnitur
Untuk menambahkan furnitur untuk rumah Anda, drag dan drop furnitur dari plan katalog dan lantai atau daftar furnitur, seperti yang ditunjukkan pada Gambar 8, atau memilih sepotong dalam katalog dan klik tombol Add Furniture di toolbar.
Potongan yang ditambahkan ke rumah dan dihapus secara bersamaan dipilihnya furniture dalam daftar furniture di rumah dan di plane dari 3D view.
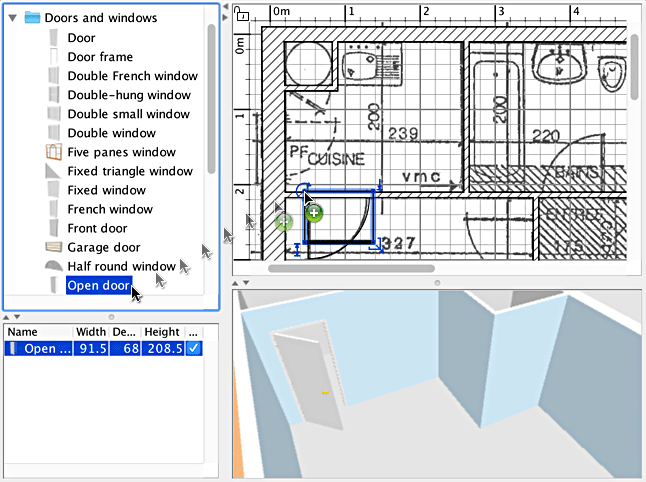
Pertama tama tambahkan pintu dan jendela ke plan rumah Anda untuk mendapatkan view yang realistis rumah kosong Anda. Ketika Magnestismo aktif, pintu atau jendela diseret ke dinding yang terorientasi dan menyesuaikan ukurannya secara otomatis, tergantung pada orientasi dan ketebalan dinding.
Selanjutnya, tambahkan furnitur dan atur lokasinya, sudut dan ukuran. Ketika Magnestismo aktif, sebuah perabot secara otomatis diputar sehingga bagian belakang menghadap ke dinding dengan menyeret kursor mouse, dan furnitur ditempatkan di samping furniture yang lebih besar yang akan dielevasikan untuk melihat sisi atas yang paling tinggi, apabila elevasinya default maka berada di posisi permukaan tanah.
Ketika potongan terpilih, Anda dapat mengubah ukuran, sudut elevasi atau salah satu dari empat indikator di setiap sudut bagian yang dipilih, seperti yang ditunjukkan pada Gambar
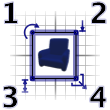
Anda juga dapat mengklik dua kali pada sebuah perabot atau memilih furnitur> Modify ... dari menu untuk mengubah set saat ini dengan potongan yang dipilih dari kotak dialog. Seperti ditunjukkan pada Gambar kotak dialog ini memungkinkan Anda mengedit nama dari pemilihan furnitur, sudut rotasi, lokasi, ketinggian dari visibilitas, tanah, ukuran, warna atau tekstur dan apakah model 3D Anda harus tercermin atau bagaimana..
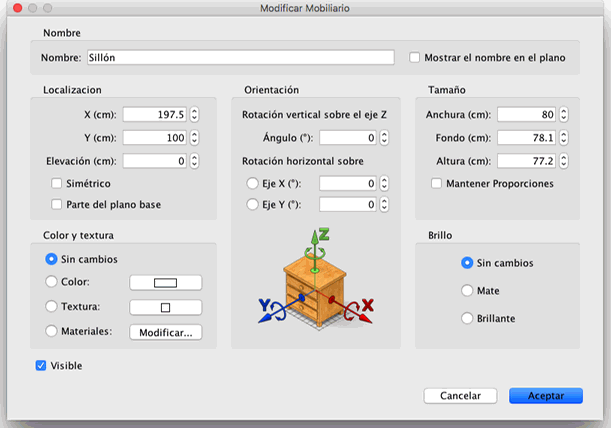
Mengimpor model 3D
Jika sebuah perabot atau benda di katalog Sweet Home 3D, Anda dapat mengimpor file model 3D, dan menggunakannya di rumah. Lebih dari 250 model yang dirancang oleh situs berbayar dapat didownload dari .. / importModels.jsp, tetapi juga dapat menciptakan model sendiri dengan program seperti Blender atau Art of Illusion. Sweet Home 3D mendukung model 3D dalam format file obj, DAE, 3DS, LWS atau file ZIP yang berisi file jenis ini.
Klik tombol untuk memulai wizard Impor furnitur yang akan membantu Anda memilih ukuran dan file model 3D, seperti yang ditunjukkan pada Gambar 11. Pada Windows dan Mac OS X, Anda juga dapat drag dan drop file dari model 3D dari jendela Sweet Home 3D untuk wizard ini.
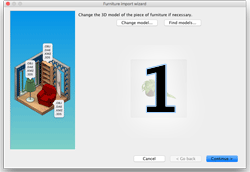
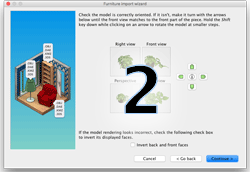
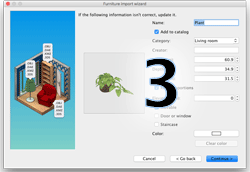
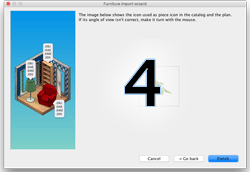
1 Klik Select Model dan pilih file model di kotak dialog 3D. Jika Anda menyeret dan menjatuhkan ke dalam jendela untuk mengimpor model 3D, maka secara otomatis akan terpilih. Setelah model di-load, klik Continue.
2 Orientasikan model dengan tombol panah sehingga tampilan depan menunjukkan bagian depan dari model 3D, dan klik Continue.
3 Ubahlah, jika perlu, nama, ukuran, elevasi, warna model impor, jika model bisa digerakkan dan merupakan pintu atau jendela. Kemudian klik Continue.
4 Aktifkan model 3D dengan mouse untuk mendapatkan tampilan terbaik dari model dengan ikon model ditampilkan dalam katalog mebel, list furniture dan floorplan. Lalu klik Finish.
Setelah wizard impor furnitur ditutup, model impor akan muncul dalam katalog furniture dan / atau floorplan dan list furniture, tergantung pada pilihan yang Anda pilih. Anda dapat menggunakan model 3D dari katalog default.
Ruang tamu
Menggambar kamar, pertama klik pada tombol Create Room.
Buat ruang baru atau permukaan baru di plan, gunakan beberapa bentuk::
klik pada setiap sudut ruangan, kemudian klik dua titik terakhir atau tekan tombol Escape setelah menambahkan titik terakhir.
Klik dua kali di dalam permukaan yang tertutup yang tersedia (yaitu dikelilingi oleh dinding), seperti yang ditunjukkan pada Gambar
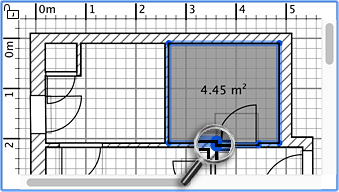
Menggambar dinding dan menambahkan pintu, sebelum menggambar kamar. Menggunakan metode ini, Anda dapat membuat kamar lebih cepat, dengan mengklik dua kali pada setiap permukaan yang cocok dengan ruangan di rumah Anda. Perhatikan juga bahwa ruangan dibuat dengan berongga klik dua kali termasuk dari setiap pintu di dinding-dindingnya. Fitur ini memastikan sebuah tampilan 3D yang benar dari kamar, untuk bergabung bersama-sama, ketika pintu antara kamar yang terbuka.
Setelah Anda membuat ruangan, Anda dapat mengubah namanya, warna atau tekstur lantai dan langit-langit, pilih Map> Modify room ... menu, seperti yang ditunjukkan pada Gambar
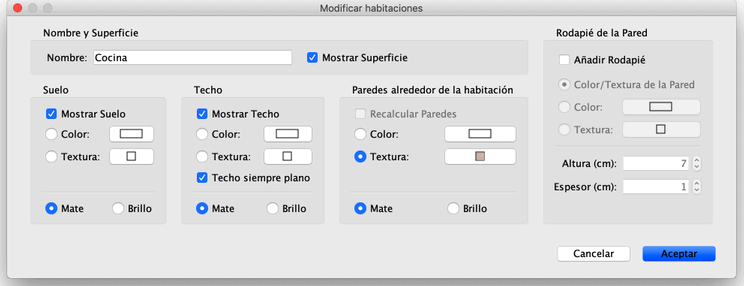
Mengedit 3D View
Setiap saat selama desain rumah Anda, Anda dapat mengubah sudut view yang digunakan dalam 3D view. Ada dua cara mengubah view yang berbeda pada rumah, modus dipilih secara default dan diatur ke menu 3D view> Virtualview dan modus lainnya diatur dengan 3D view> Virtual Tour. Dalam kedua modus, Anda dapat menggunakan tombol mouse atau tanda panah untuk mengubah sudut view, seperti yang ditunjukkan pada Gambar
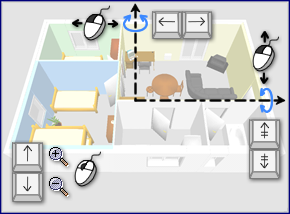
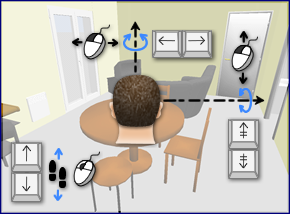
Bila mode virtual tour dipilih, pengunjung virtual yang dilihat dari atas terlihat juga pada bidang rumah. Lokasinya dan sudut yang diperbarui secara bersamaan di planee dan 3D view dengan setiap gerakan dari pengunjung. Ini pengunjung virtual dikelilingi oleh empat indikator, seperti yang ditunjukkan pada Gambar

1 Angle Indicator menunjukkan kepala sudut yang dapat mengubah head visitor yang bergerak naik turun.
2 Indikator campor menunjukkan angle view yang digunakan dalam 3D view.
3 Body Angle Indicator menunjukkan sudut yang dapat diubah dengan memindahkan body visitor ke kiri atau kanan.
4 Indicator elevation view menunjukkan titik yang dapat didrag untuk memindahkan titik view ke atas visitor atau ke bawah.
Anda juga dapat memilih 3D view> Modify ... dari menu untuk mengubah view virtual visitor, tinggi dan warna, atau tekstur tanah dan kecerahan langit dan transparansi dinding, seperti terlihat pada Gambar
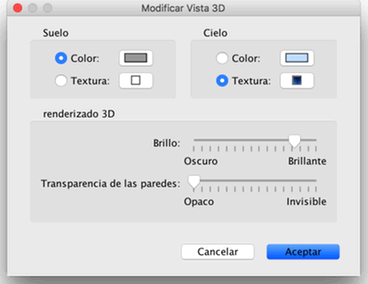
Setelah mengubah warna lantai dan langit-langit
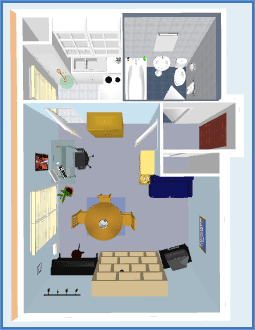
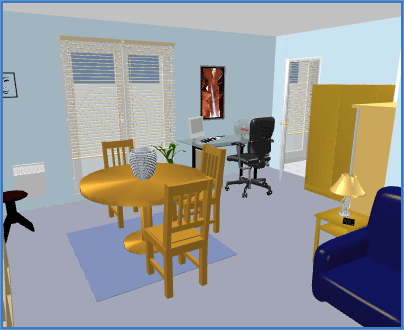
Karakteristik lainnya
Menggambar dimensi
Untuk menggambar dimensi, klik pada tombol Create dimension.
Anda dapat membuat dimensi baru pada bidang dengan dua cara:
Klik titik awal dari dimensi baru, klik pada titik akhir, lalu klik lagi, setelah menggerakkan pointer mouse untuk memilih ukuran garis ekstensi yang didrag.
Gerakkan mouse ke tepi sebuah perabot, dinding atau sisi ruangan Anda yang ingin diukur, klik dua kali untuk menerima time dimension yang digambarkan dalam bidang, kemudian klik untuk ketiga kalinya setelah memilih ukuran garis ekstensi.
Dalam kasus kedua, dimensi baru tidak akan memiliki garis perpanjangan jika Anda memindahkan mouse antara klik kedua dan ketiga.
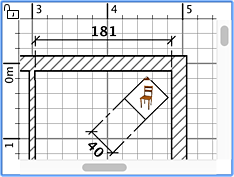
Membuat Foto 3D view
Klik gambar tombol Create ... untuk membuat gambar 3D view dengan ukuran yang dipilih dan sesuai proporsinya, dan simpan ke file PNG.
Seperti ditunjukkan dalam Gambar 22, panel digunakan untuk membuat gambar juga dapat memilih tingkat kualitas gambar yang dibuat. Dengan kualitas gambar yang cepat dibuat akan terlihat seperti dalam tampilan 3D, sedangkan tingkat kualitas tertinggi, gambar lebih realistis

LIHAT HASILNYA DI YOUTUBE
http://www.youtube.com/watch?v=EssRoCuwu_o&feature=related







Bagaimana memasang atap dan mendapatkan elemen atap sperti Genteng, seng, sirap dll dengan sudut kemiringan tertentu?
BalasHapusThanks for Your informations
BalasHapuscara download aplikasi nya bagaimana ?
BalasHapusTrima kasih...informasi yang sangat bermanfaat.....
BalasHapus